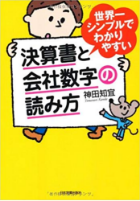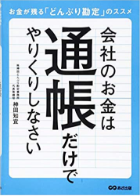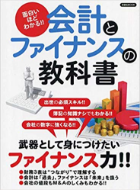資金繰り表の決定版「どんぶり大福帳」の行(項目)の削除のやり方
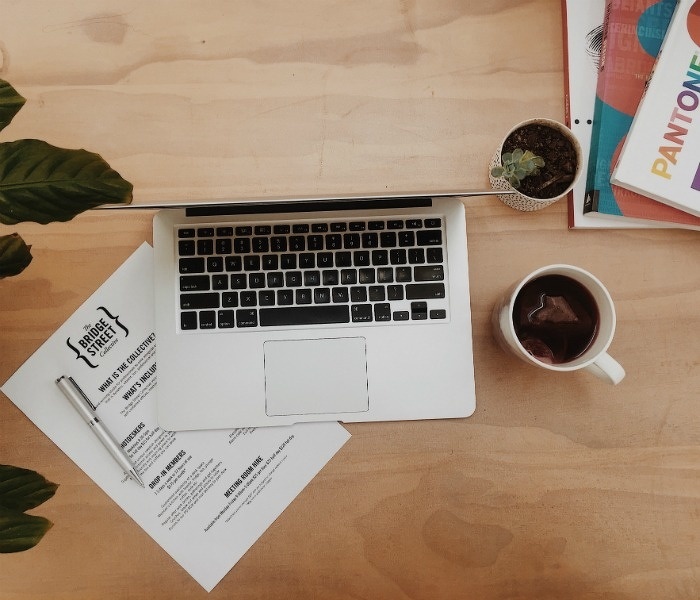
日頃、「どんぶり大福帳」を使っていると、新しい項目を追加したいとか、もう削除したいんだけどな~という項目が出てきます。
そこで、今回は、項目を削除したい場合のやり方について解説していきたいと思います。項目を追加するよりも簡単な作業で済みます。
項目を追加する具体的なやり方については、別の記事で解説していきます。
紙面の都合などで本には書き切れなかったことを加筆するようなイメージでこの記事を書いています。なお、記事中、会社とあるのは個人事業主も含みます。便宜上会社と言っているだけです。
拙著「お金が残るどんぶり勘定のススメ~会社のお金は通帳だけでやりくりしなさい」と合わせてこの記事をお読みいただけるとより一層理解が深まります。
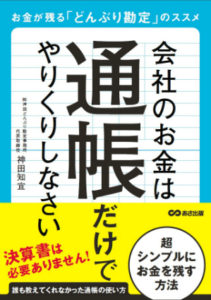
参考図書としてご利用ください。
(※画像をクリックするとAmazon購入サイトにてお買い上げいただけます)
それでは、本題に入っていきましょう。資金繰り表の決定版「どんぶり大福帳」の行(項目)の削除のやり方を以下にまとめましたので、じっくり読んで取り組んでみてください。動画もアップしましたのでご参考まで。
はじめに
この記事の構成を説明します。
第1章の内容は、日繰り表と口座別月合計シートで別々に行(項目)削除をするやり方の説明です。「どんぶり大福帳」に慣れるまではこのやり方がいいです。
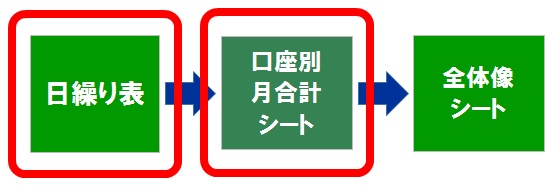
第2章の内容は、日繰り表と口座別月合計シートをまとめて行(項目)削除をするやり方の説明です。「どんぶり大福帳」に慣れてきたらこのやり方が早いです。
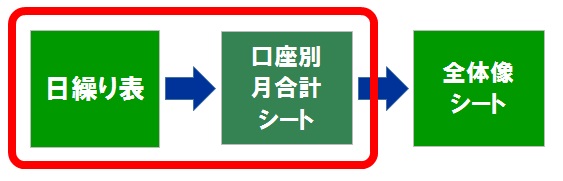
第3章の内容は、全体像シートの直し方の説明です。
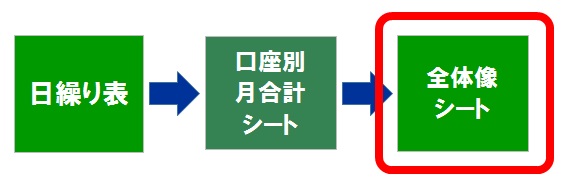
第4章~第6章は、チェックのやり方とその他の注意点です。
エクセルの画像はクリックすると拡大します。
それぞれの内容を動画で補足説明しています。
それでは、以下、順を追って説明していきます。
1.日繰り表と口座別月合計シートで別々に行(項目)削除する方法
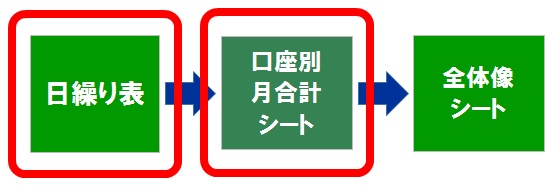
「どんぶり大福帳」に慣れるまでは、このやり方をおススメします。
このやり方の基本的な流れは、
⇒ (1)日繰り表の行(項目)削除 ⇒ (2)口座別月合計シートの行(項目)削除 ⇒ チェック
です。
(1)日繰り表の行(項目)削除
①日繰り表(12シート)を複数選択する
ずは、日繰り表12か月分(12シート)を複数選択します。
やり方は、一番左側のシートタブ(1ヶ月目のシート)をクリックして選択します。その状態で「shiftキー」を押しながら、12か月目(決算月)のシートタブをクリックします。
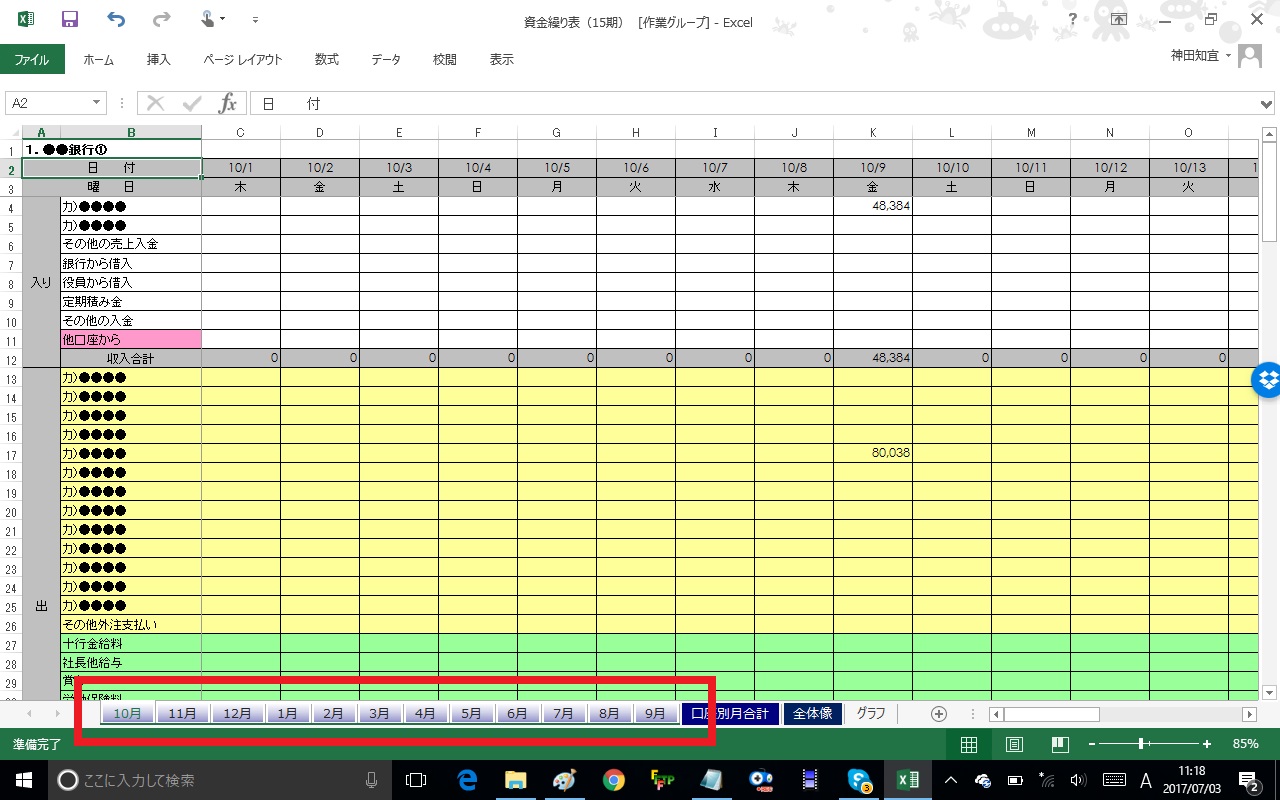
日繰り表12ヶ月分(12シート)が複数選択された状態になります。
②日繰り表12シートの行(項目)を一括で削除する
12ヶ月分の日繰り表シートを複数選択した状態のまま、削除したい部分の行番号をクリックします。
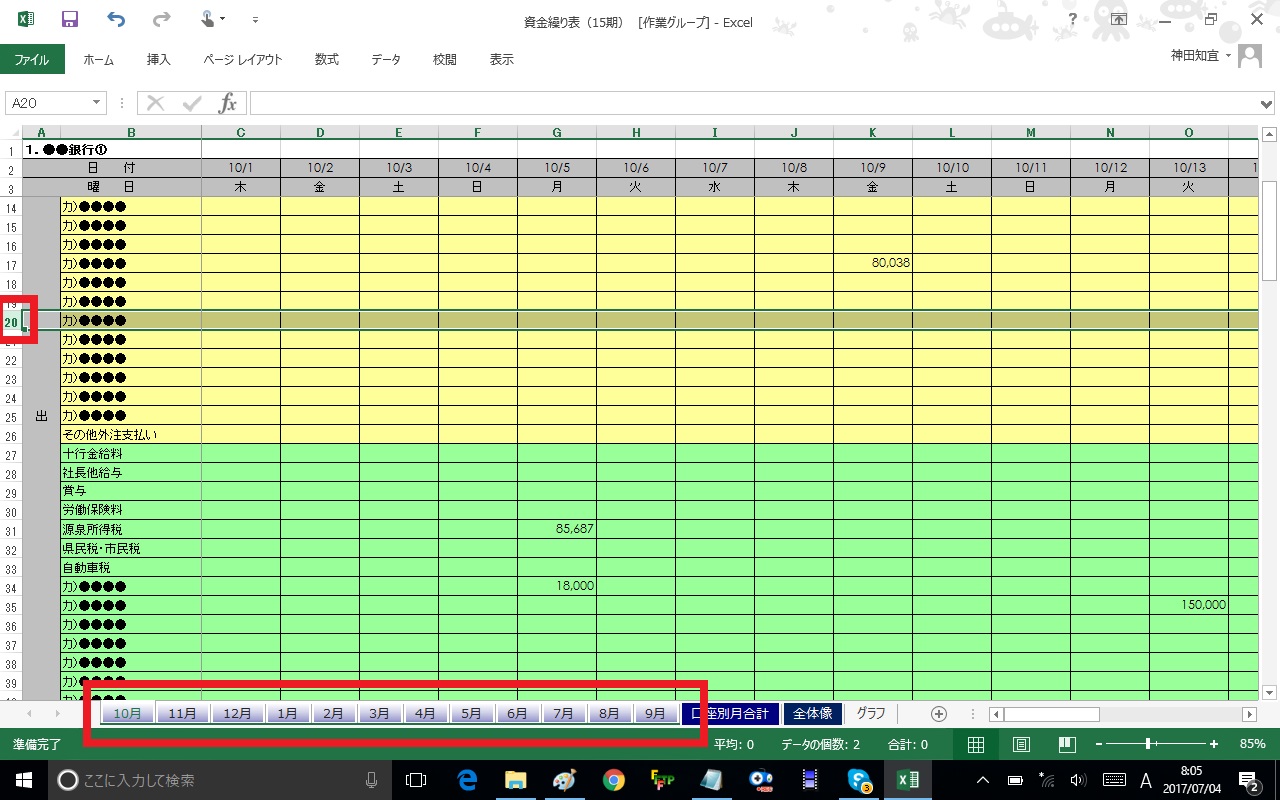
その行にカーソルを置いた状態で右クリックして、「削除」を選択します。
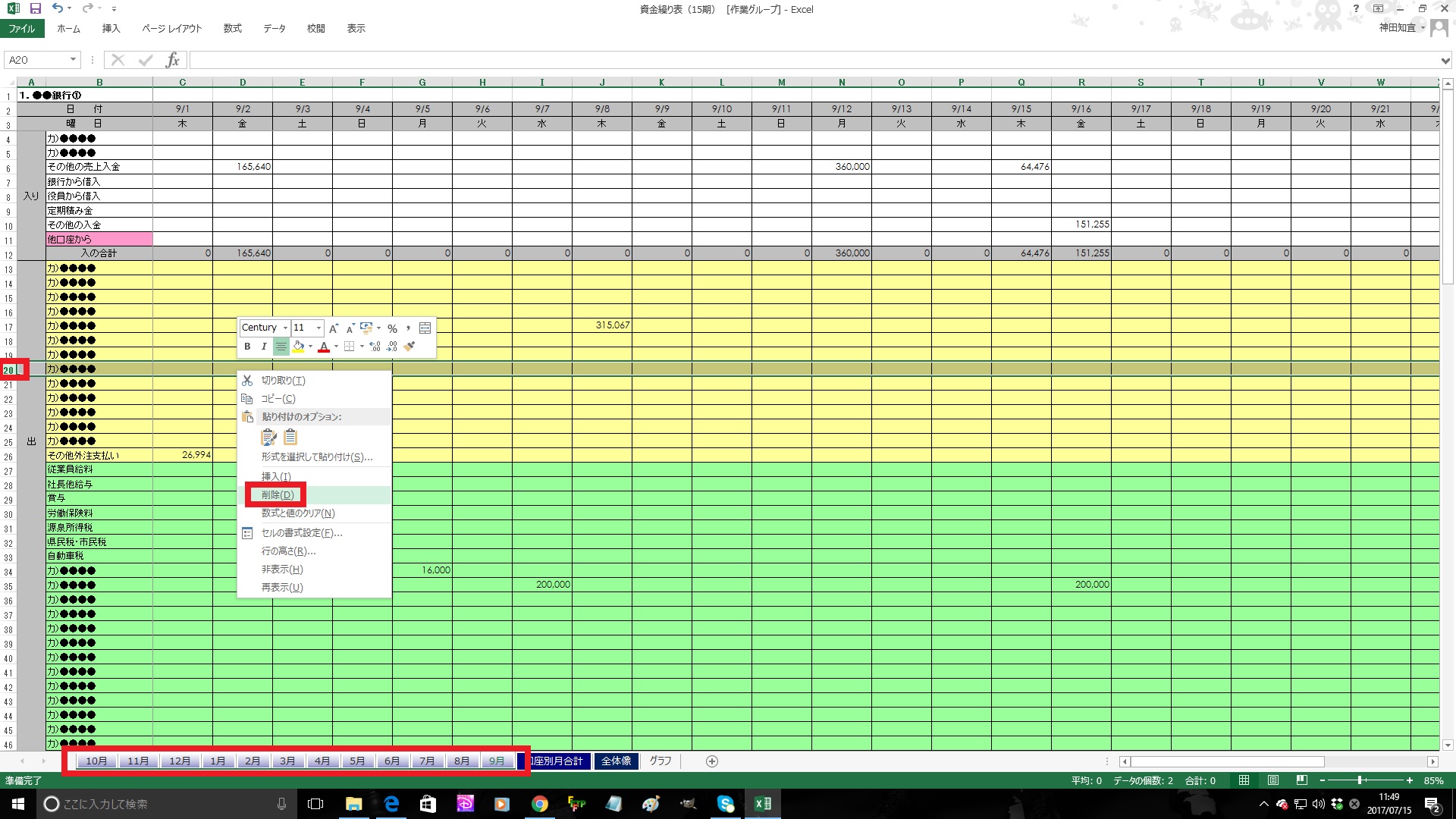
これで、日繰り表12シートにまとめて行(項目)を削除できました。26行あった黄色の部分が25行になりました。
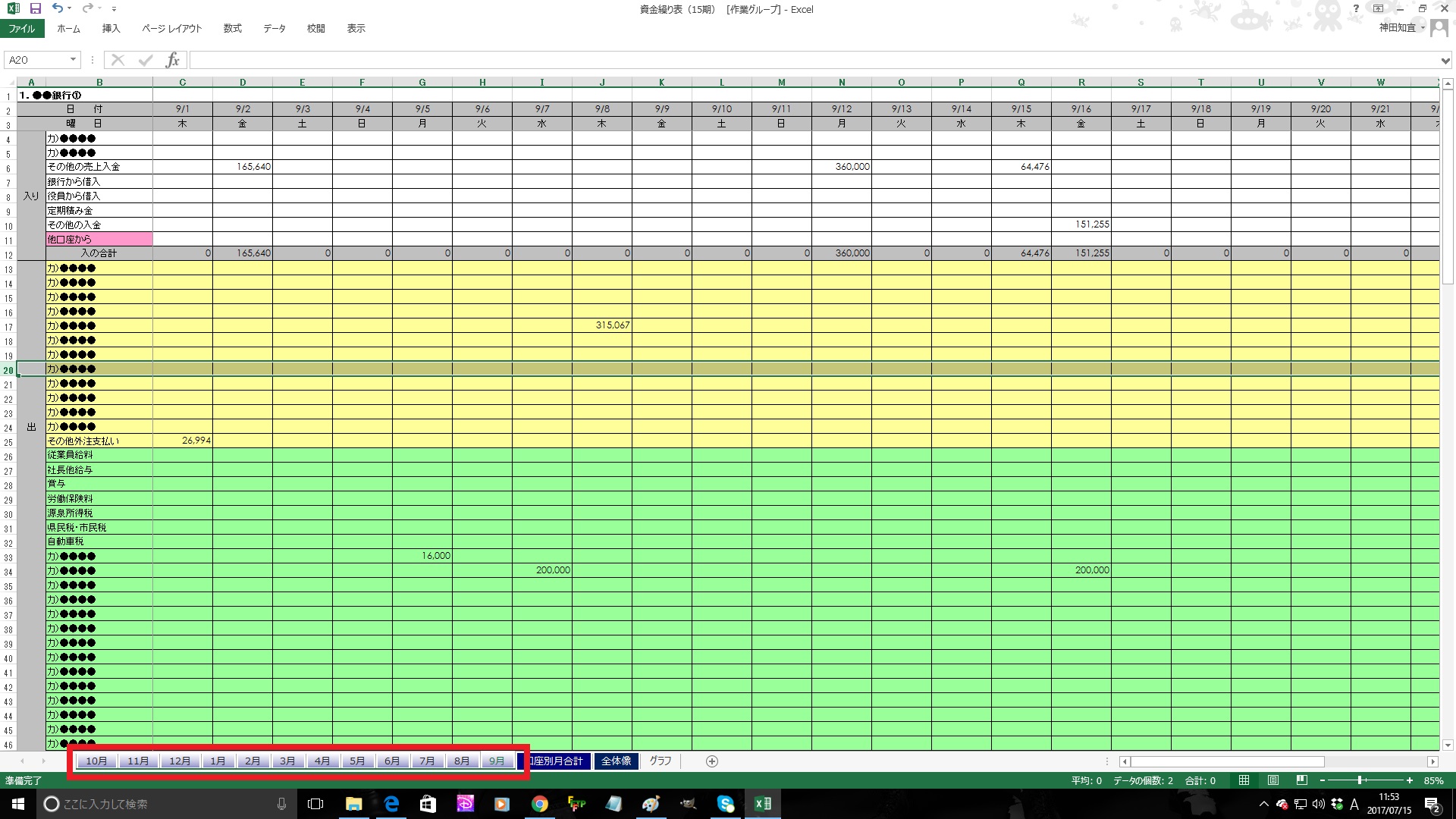
ここまでが日繰り表の行削除の説明です。次は口座別月合計シートの行削除の説明に入っていきます。
(2)口座別月合計シートの行(項目)削除
①口座別月合計シートを選択する
口座別月合計シートのタブをクリックして選択してください。
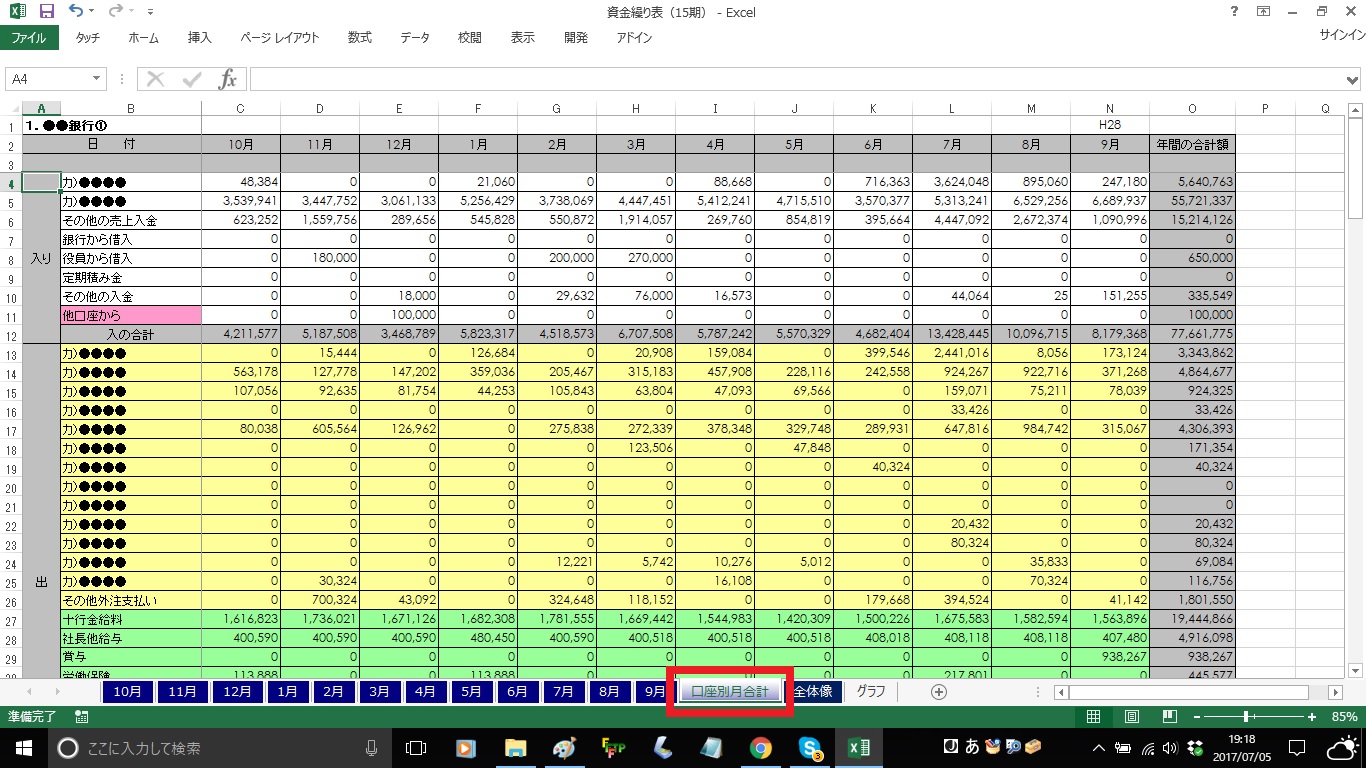
ここはとくに問題ないと思います。
②口座別合計シートの行(項目)を削除する
日繰り表でやったのときと同じ要領です。
日繰り表で追加した行番号と同じ行番号をクリックします。すでに対応している日繰り表の行(項目)を削除したので口座別月合計シートではエラー表示になっています。
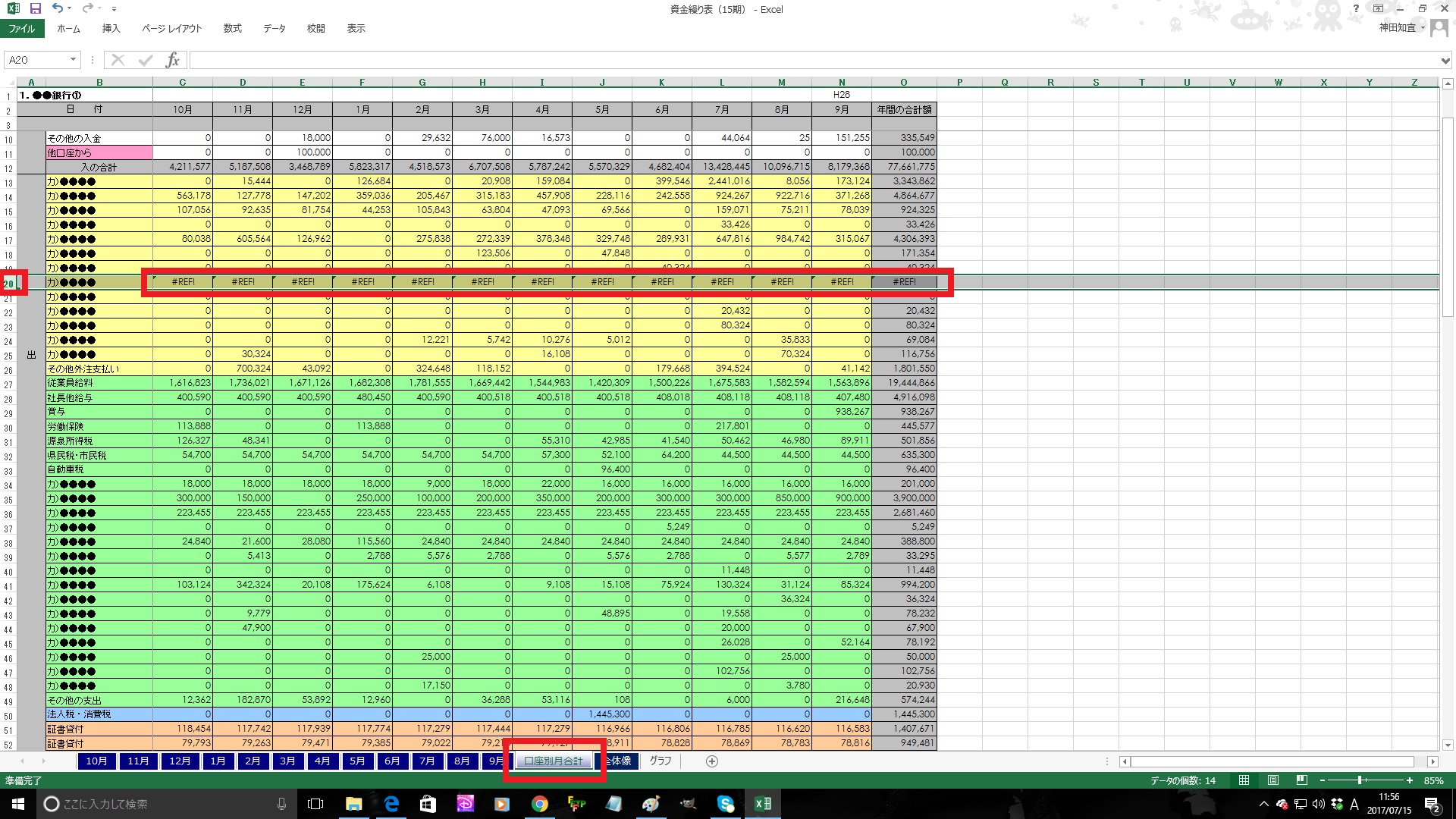
そのエラー表示されている行にカーソルを置いた状態で右クリックして、「削除」を選択します。
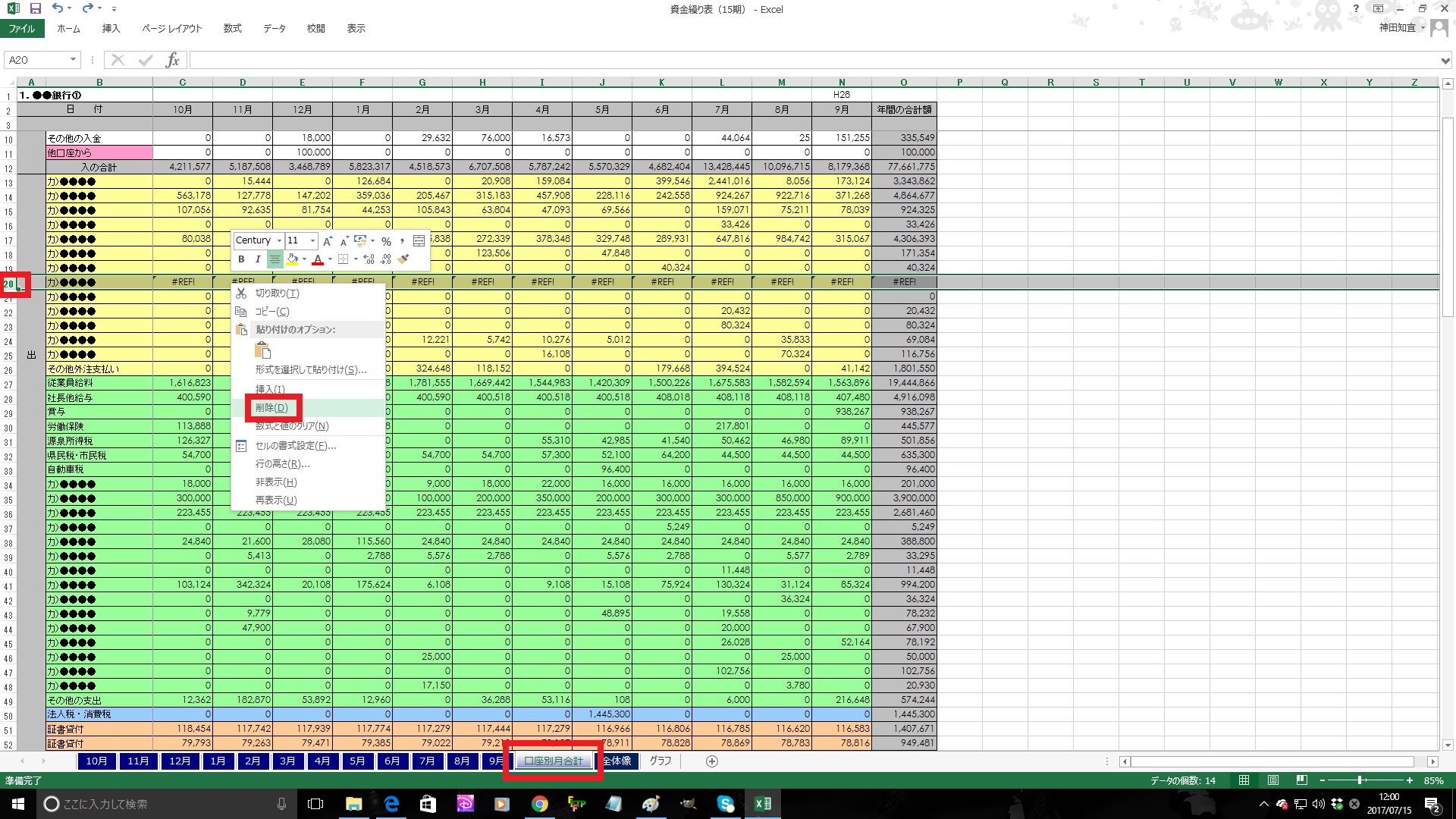
行が削除された状態になりました。26行あった黄色の部分が25行になりました。
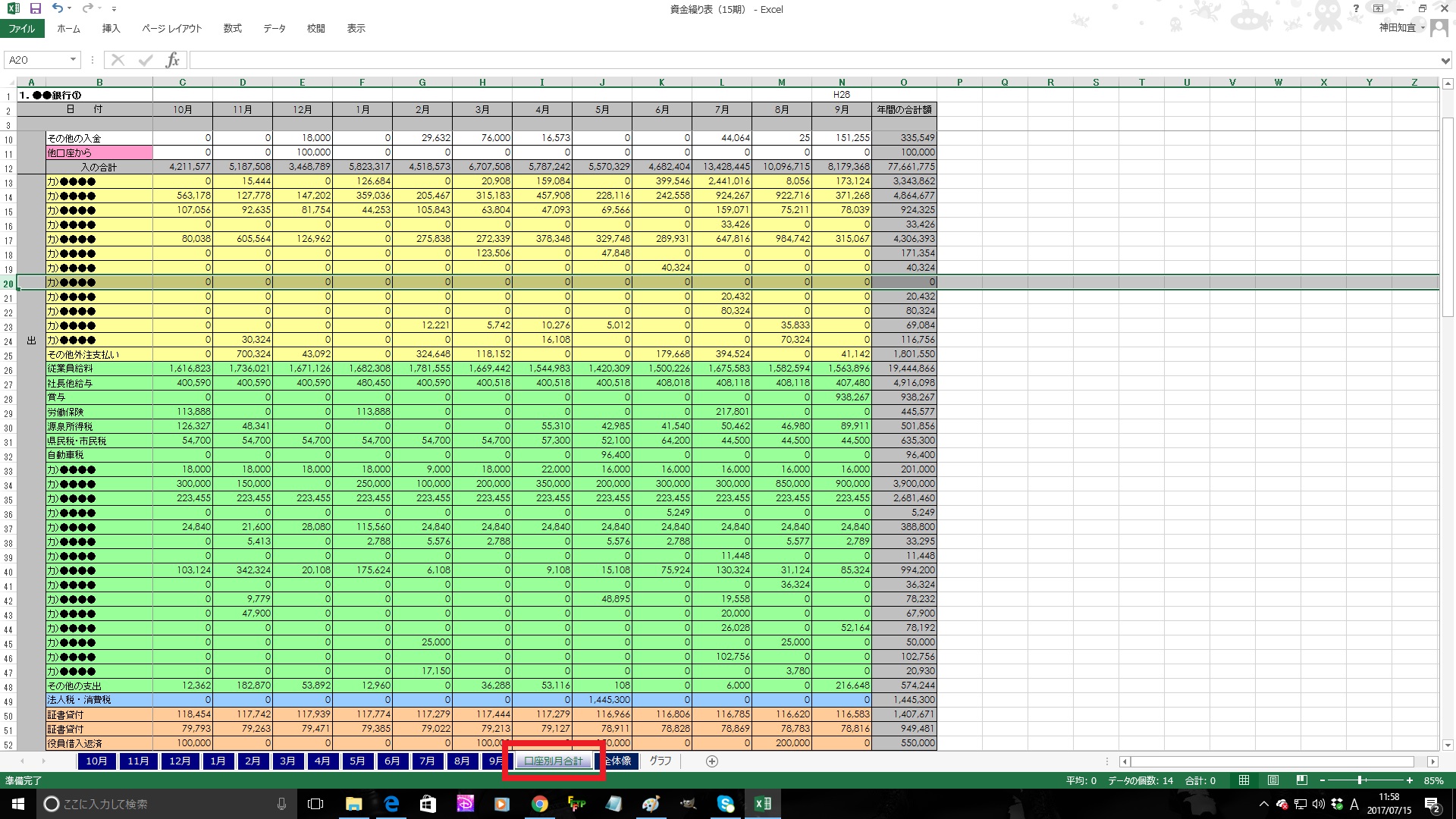
日繰り表と口座別月合計シートについて、別々に行(項目)を削除する方法の説明は以上です。
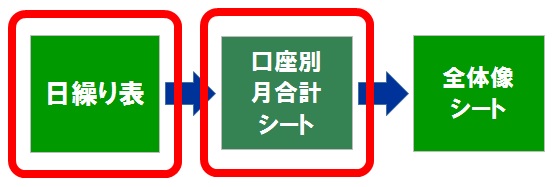
念のため動画でも説明しますのでご覧ください。
(3)動画でデモンストレーション
2.日繰り表と口座別月合計シートをまとめて行(項目)削除する方法
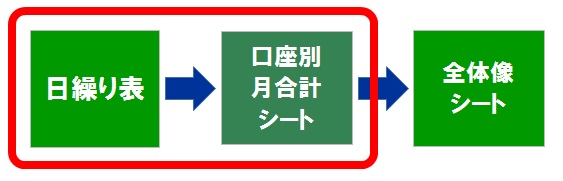
慣れてきたらこのやり方のほうが早いです。わたしはいつもこのやり方でやっています。
(1)日繰り表と口座別合計シート(合わせて13シート)を選択する
まずは、日繰り表12か月分(12シート)と口座別月合計シートの合わせて13シートを複数選択します。
やり方は、一番左側のシートタブ(1ヶ月目のシート)をクリックして選択します。その状態で「shiftキー」を押しながら、口座別月合計シートのタブをクリックします。

日繰り表12ヶ月分(12シート)と口座別月合計シートの合わせて13個のシートが複数選択された状態になります。
(1)13シートにまとめて一括で行(項目)を削除する
13個のシートを複数選択した状態のまま、削除したい部分の行番号をクリックします。
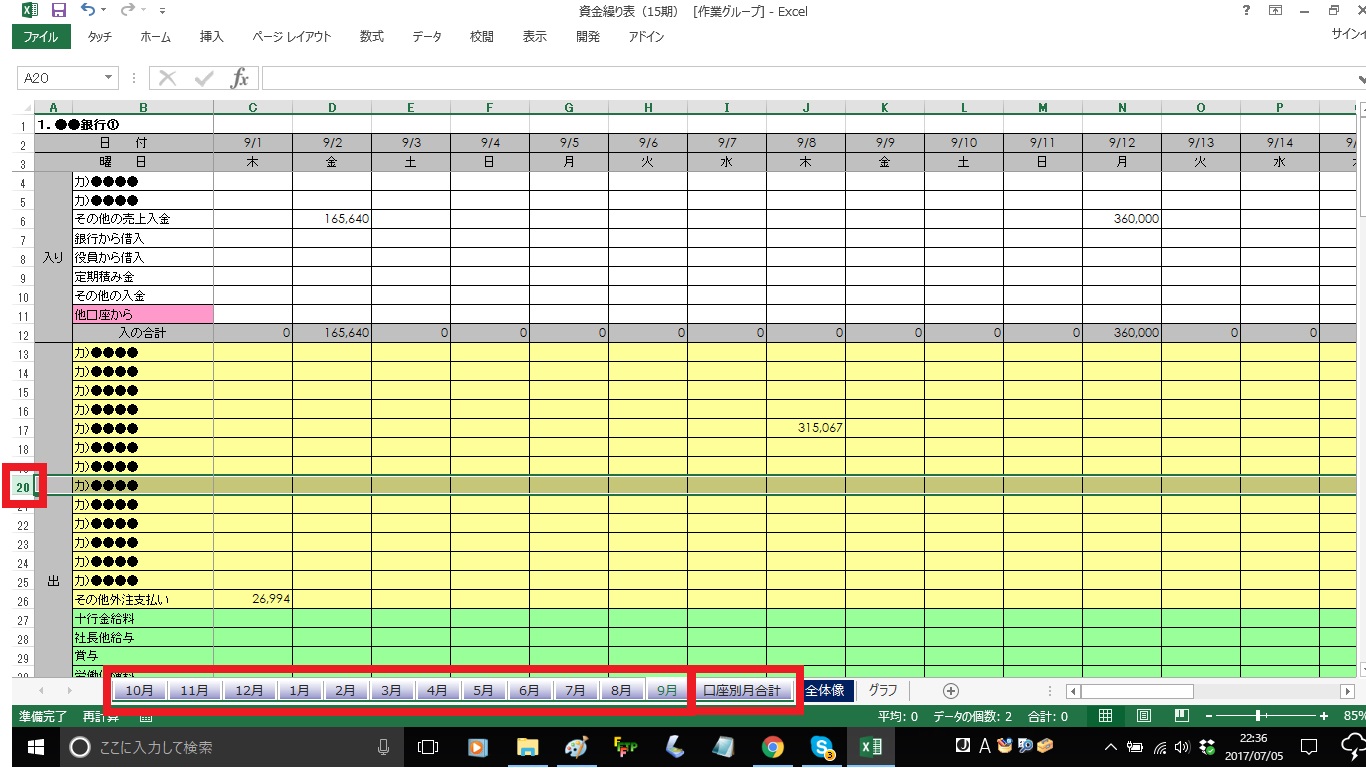
その行にカーソルを置いた状態で右クリックして、「削除」を選択します。
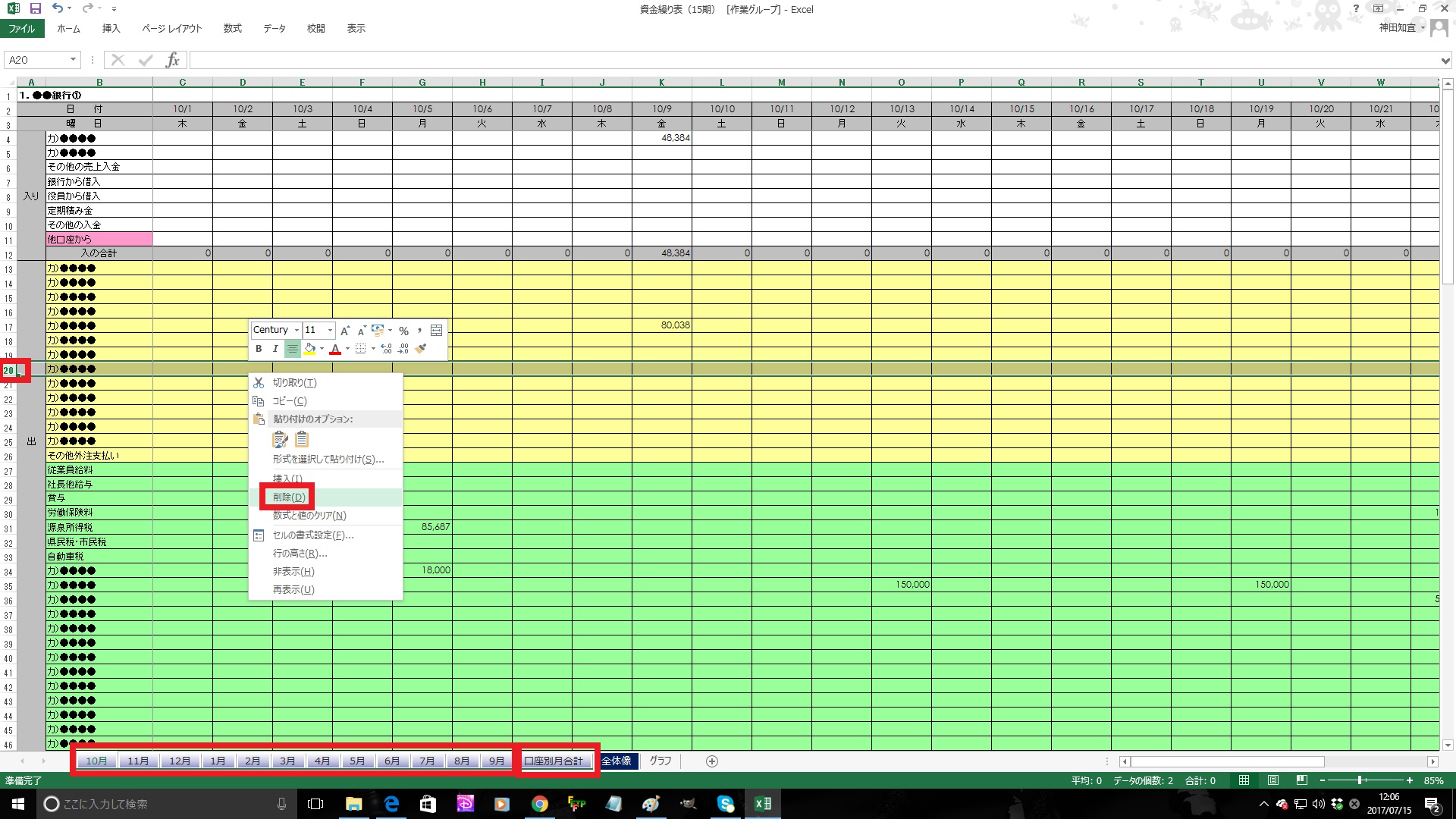
これで、13個のシートの行(項目)が削除されました。
(3)シートの複数選択を解除する
13個のシートが複数選択されているのを解除します。選択されているシート以外のシートのタブ(全体像シートのタブなど)をクリックすれば解除できます。
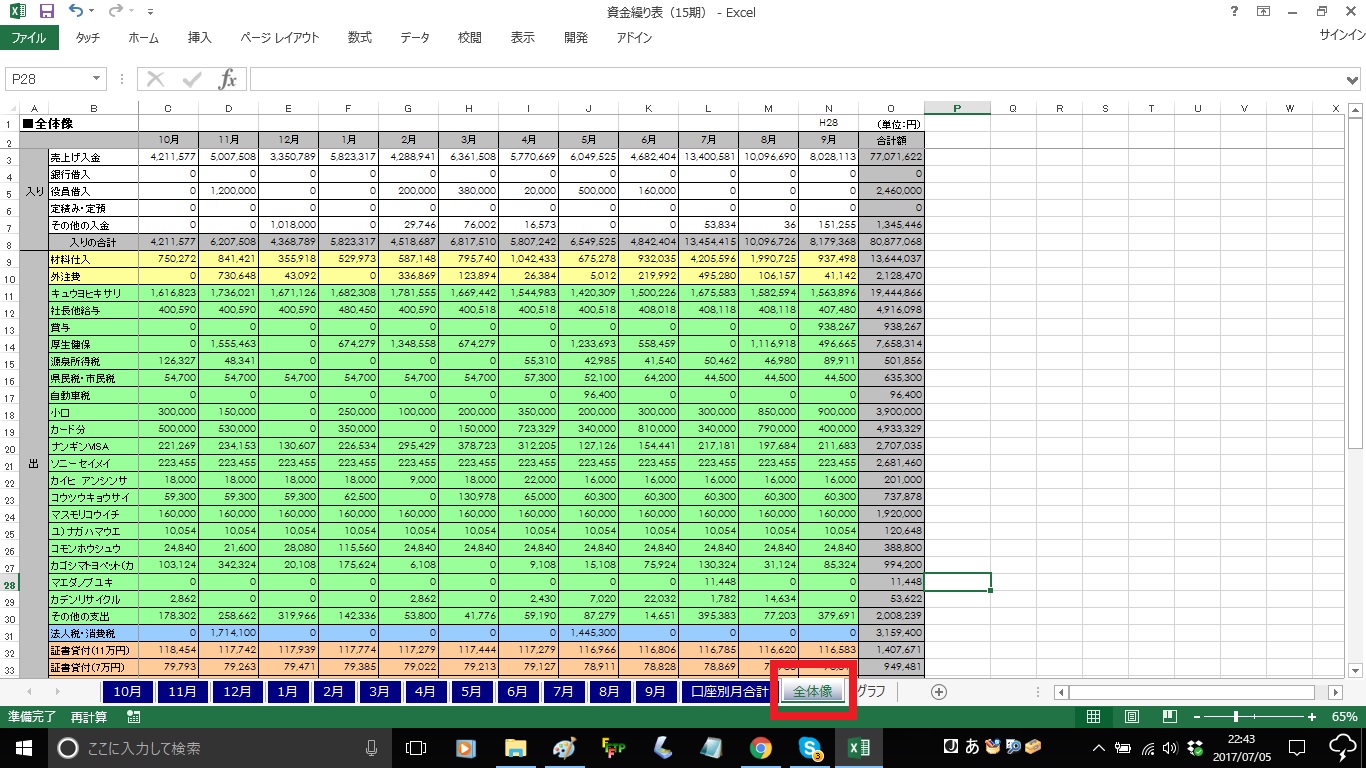
これは忘れずに絶対にやってください。
(4)動画でデモンストレーション
3.全体像シートはどうやって直すの?
(1)「その他の収入」「その他の支出」の項目を削除したのであれば何もしない
全体像シートで別建て表示されていない項目を、日繰りシートと口座別月合計シートから削除した場合は、全体像シートでは何もしません。
そもそも、全体像シートの「その他の入金」あるいは「その他の支出」の数字から、削除した項目の数字が自動的に引かれるからです。
「その他の入金」あるいは「その他の支出」の数字が削除した項目の数字分、小さくなります。
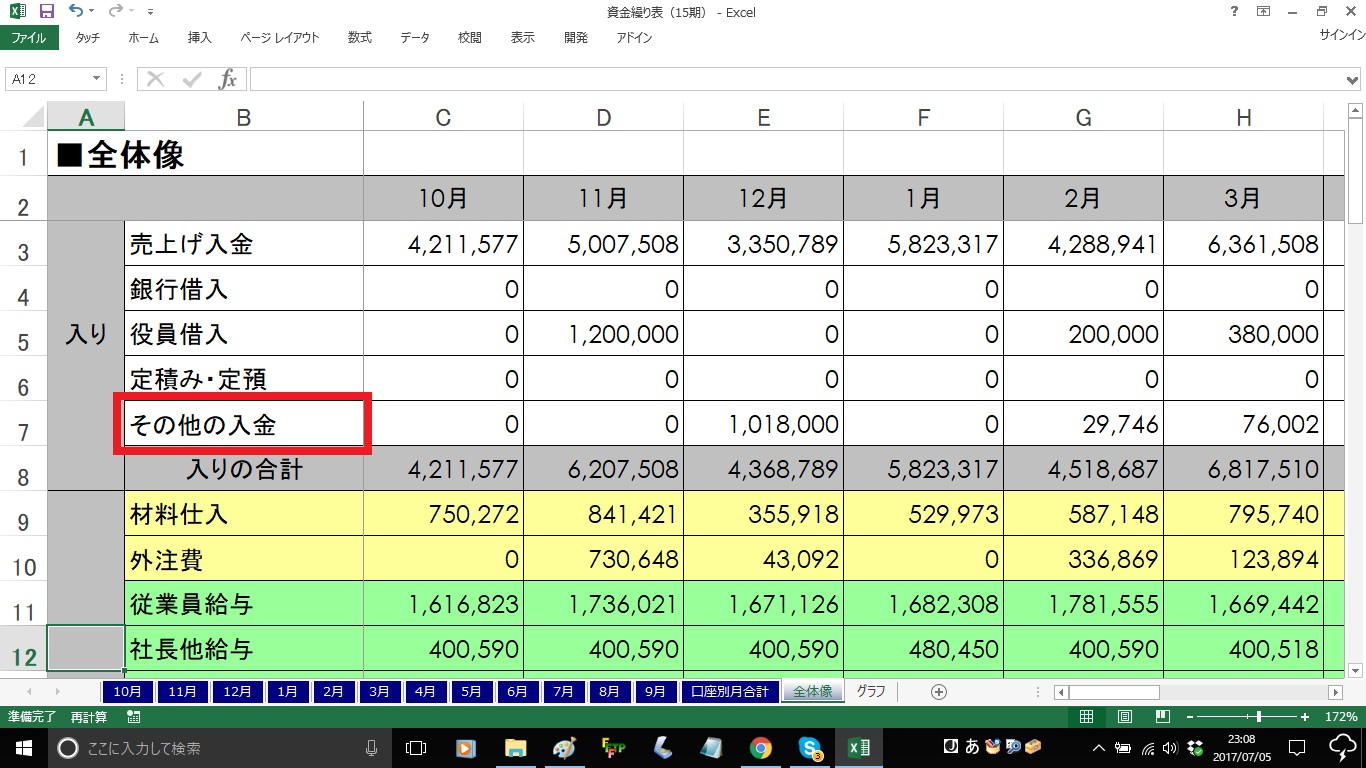
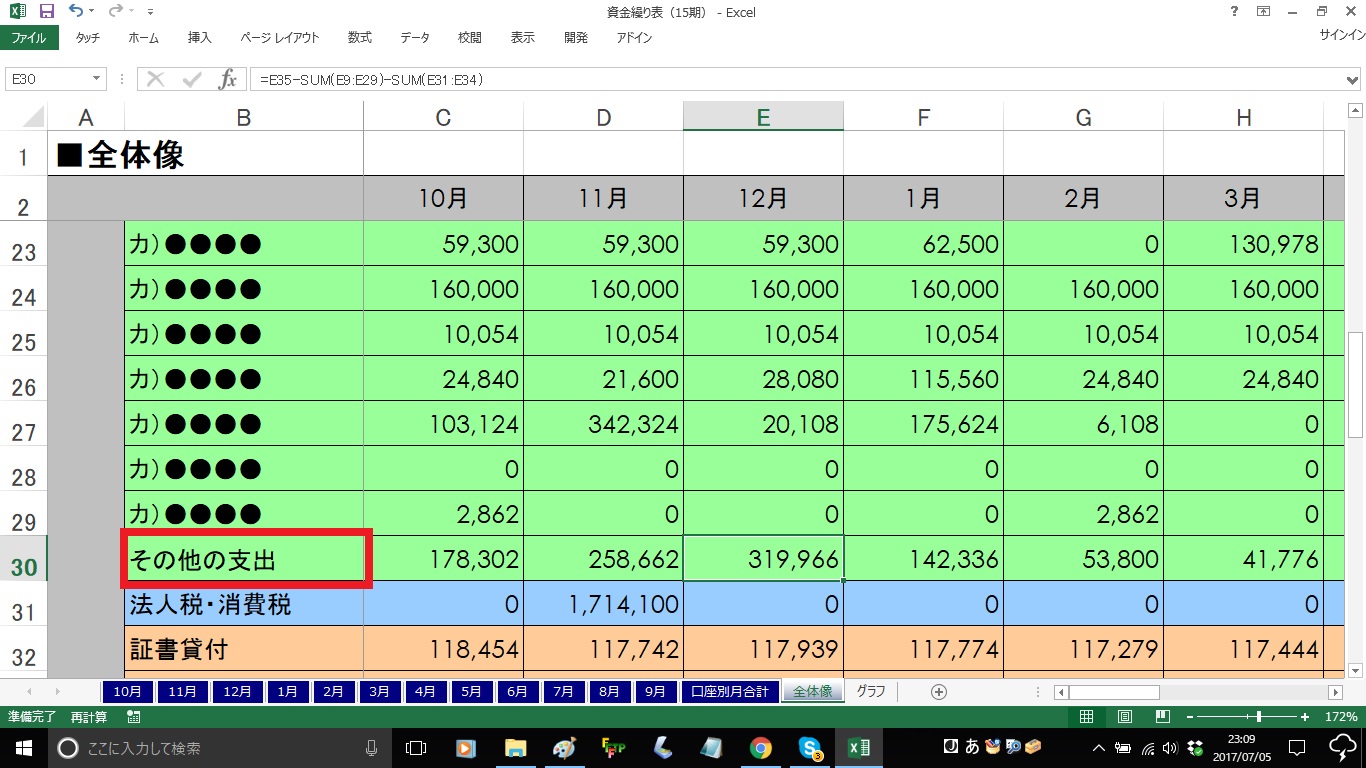
(2)別建て表示されていた行(項目)を削除する
全体像シートで別建て表示されている項目を、日繰りシートと口座別月合計シートから削除した場合は、全体像シートからもその行(項目)を削除します。
削除したい部分の行番号をクリックします。
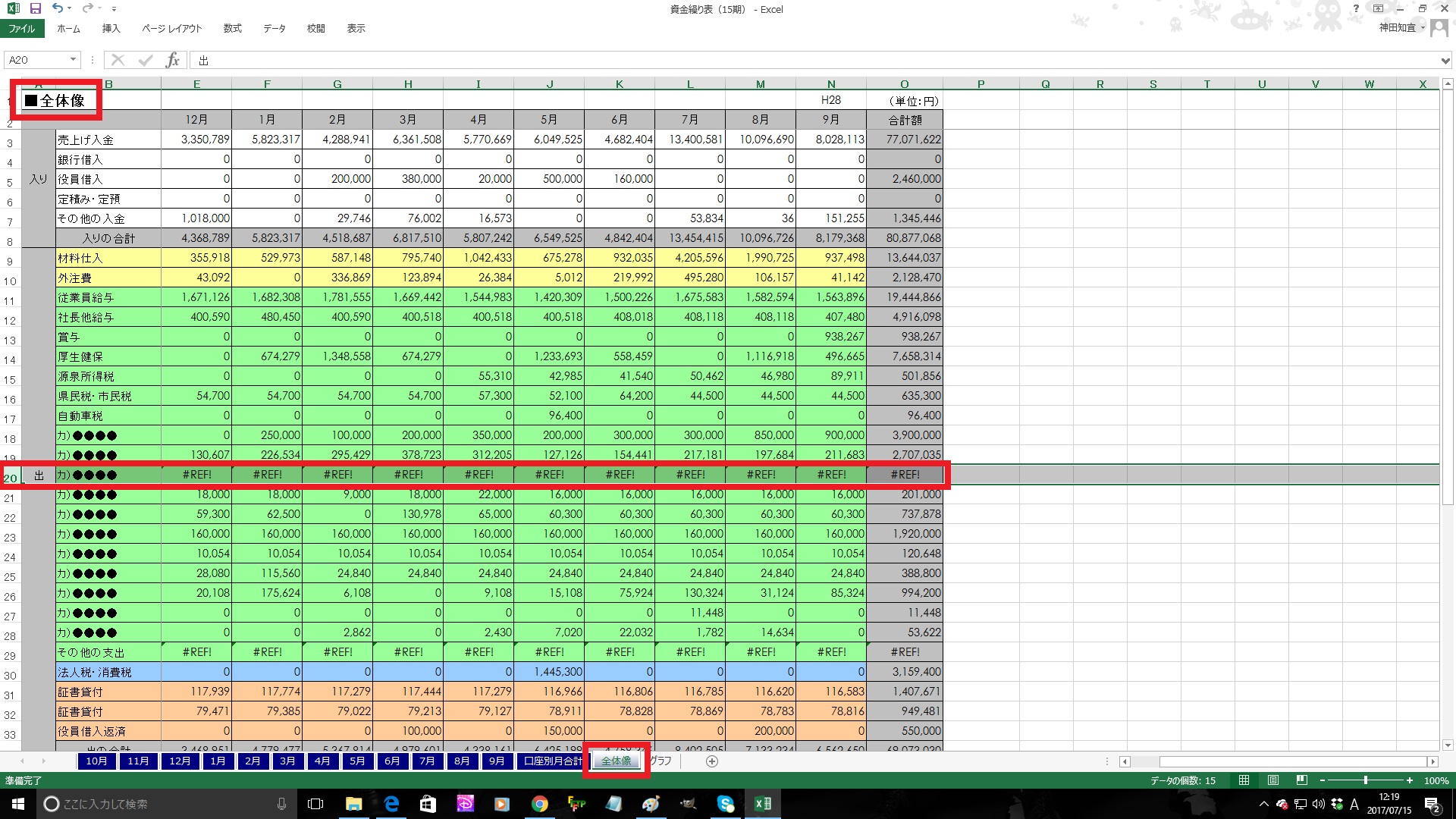
その行にカーソルを置いた状態で右クリックします。すでに対応している行(項目)を日繰り表と口座別月合計シートから削除したので全体像シートでその対応する行はエラー表示になっています。
そのエラー表示されている行にカーソルを置いた状態で右クリックして、「削除」を選択します。
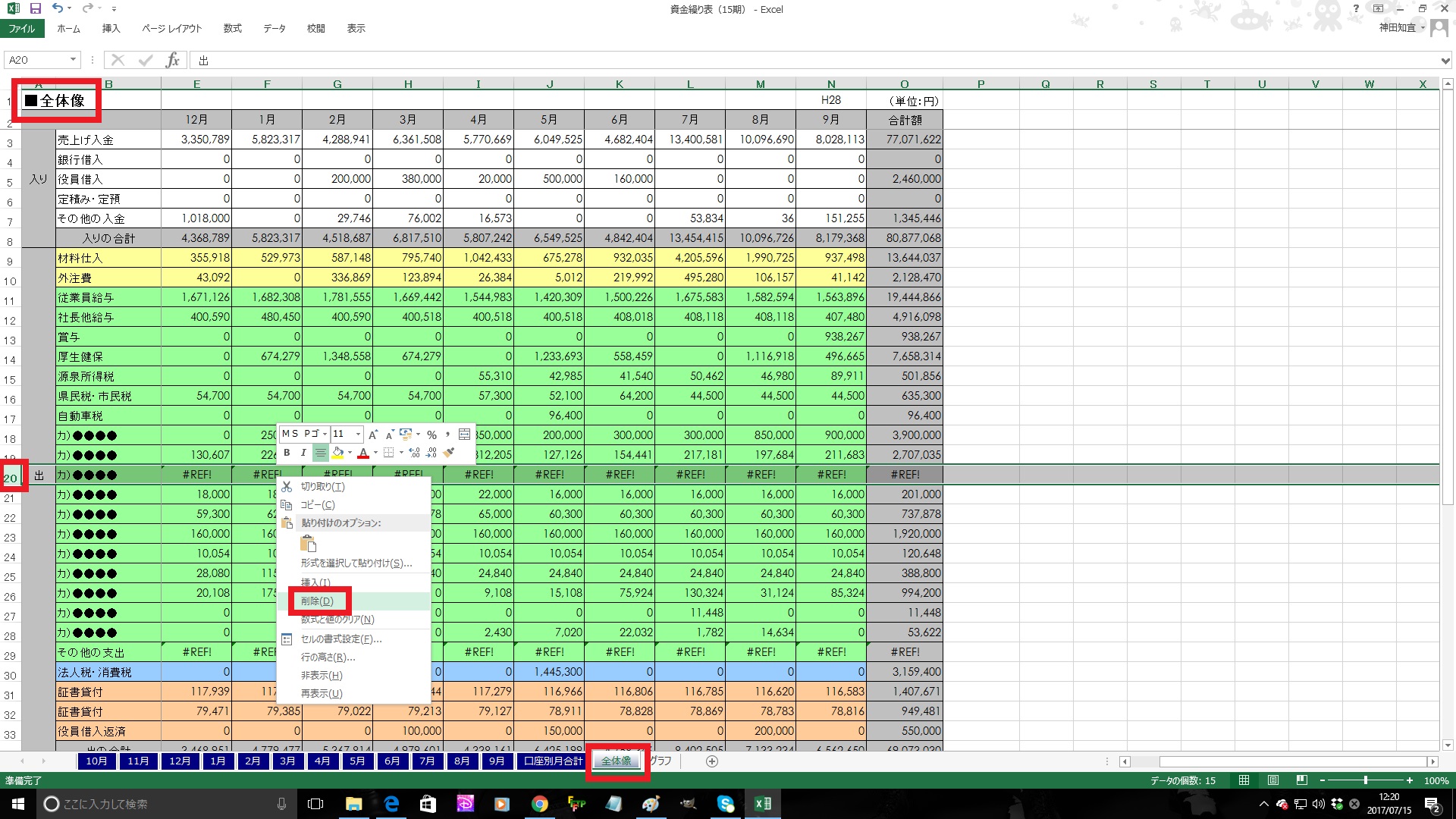
行が削除されました。
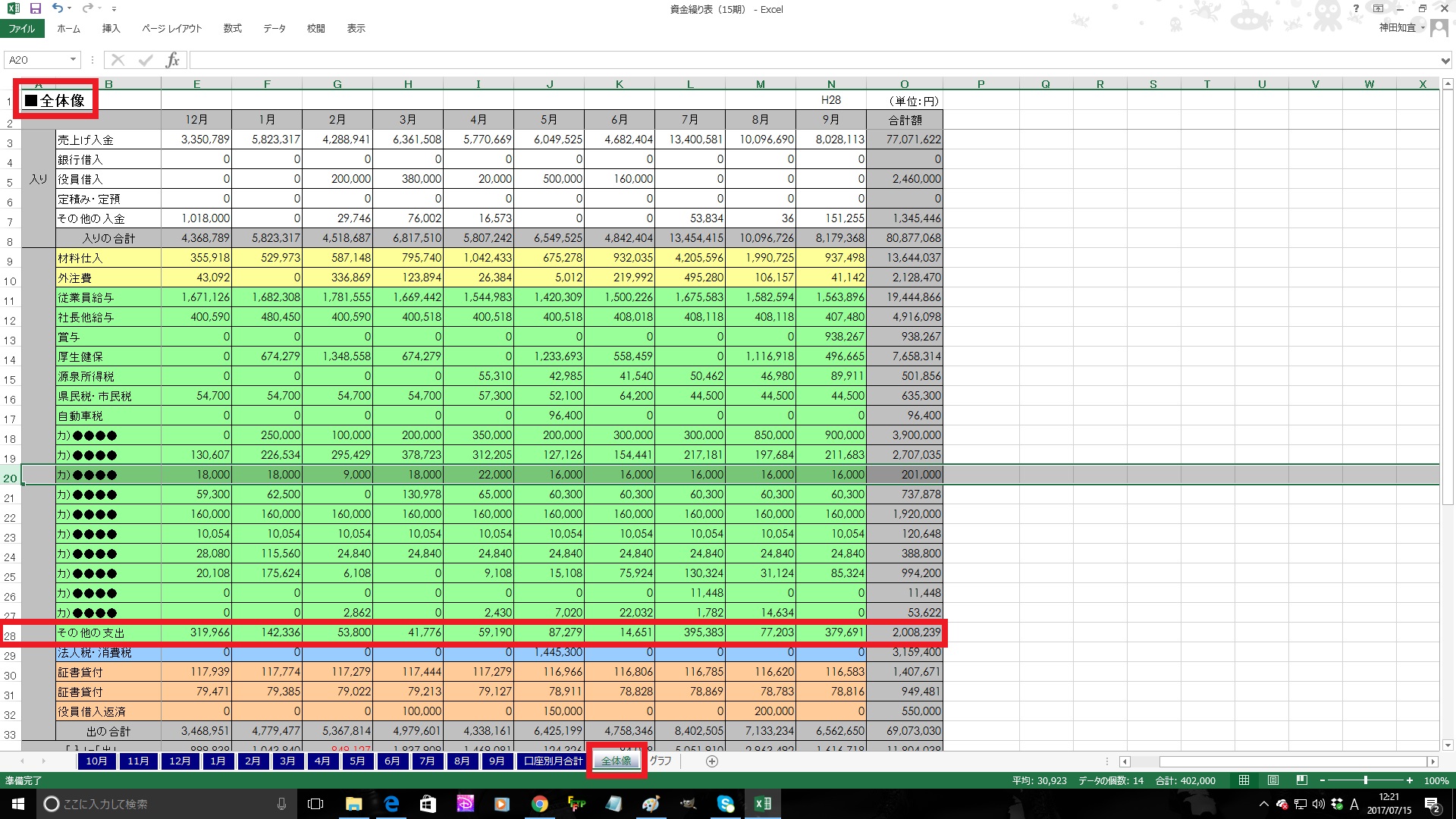
行を削除すれば、「その他の支出」のエラー表示が直ります。
文章だとわかりにくいので、動画を見たほうが手っ取り早いかもしれません。
(3)動画でデモンストレーション
4.間違っていないかのチェックを怠るな!
行(項目)を削除したことによって、数字がおかしくなっていないかをチェックします。
以下の3か所をチェックします。
・日繰り表(合計表)の決算月の月末の「のこり(残高)」
・口座別月合計シート(合計表)の決算月の月末の「のこり(残高)」
・全体像シートの決算月の月末の「のこり(残高)」
(1)日繰り表(合計表)の決算月の月末の「のこり(残高)」
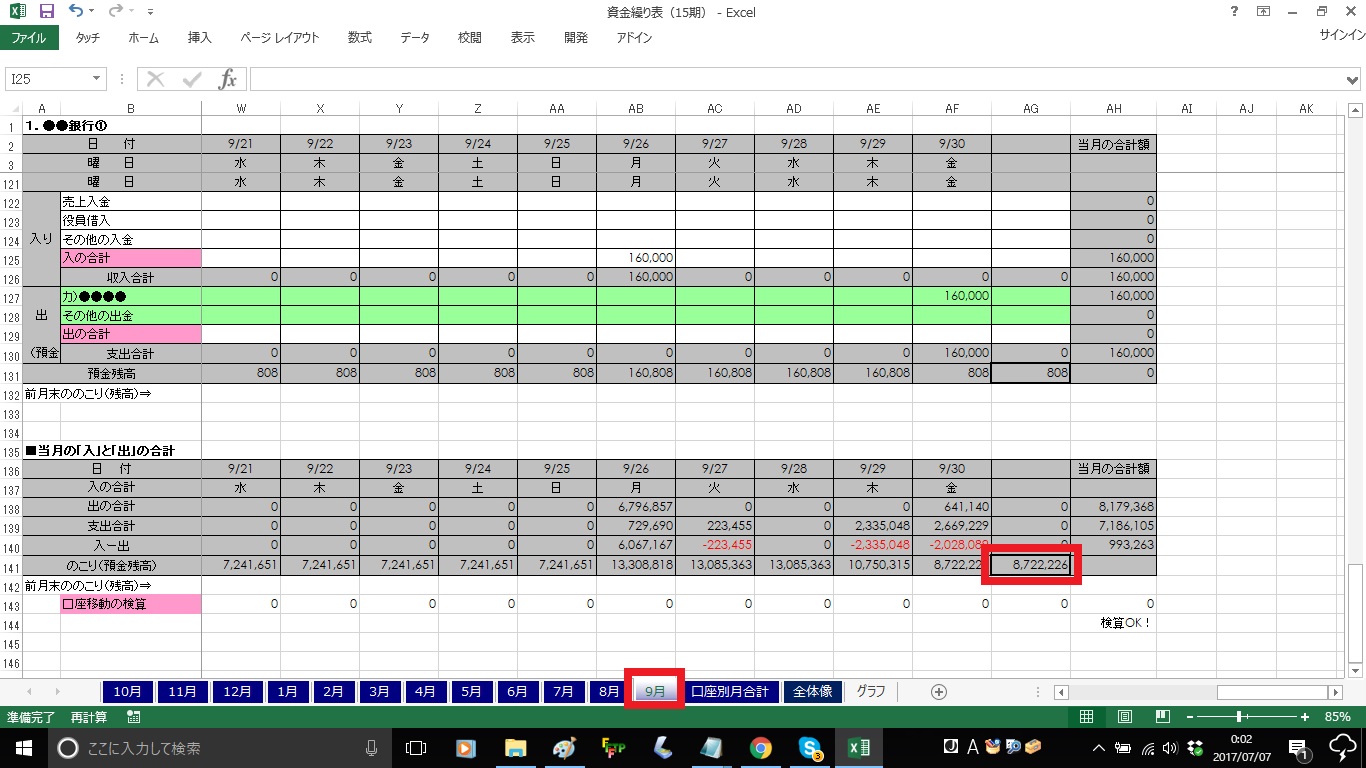
(2)口座別月合計シート(合計表)の決算月の月末の「のこり(残高)」
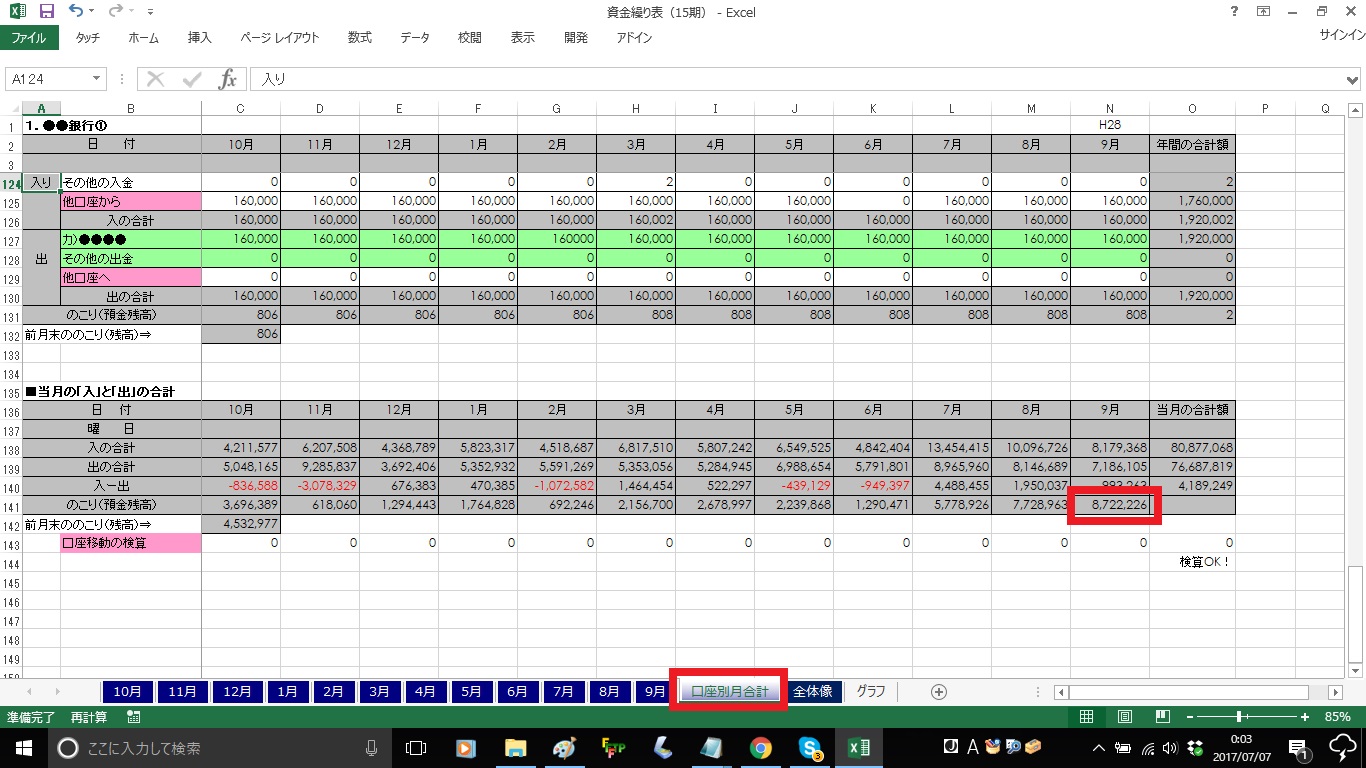
(3)全体像シートの決算月の月末の「のこり(残高)」
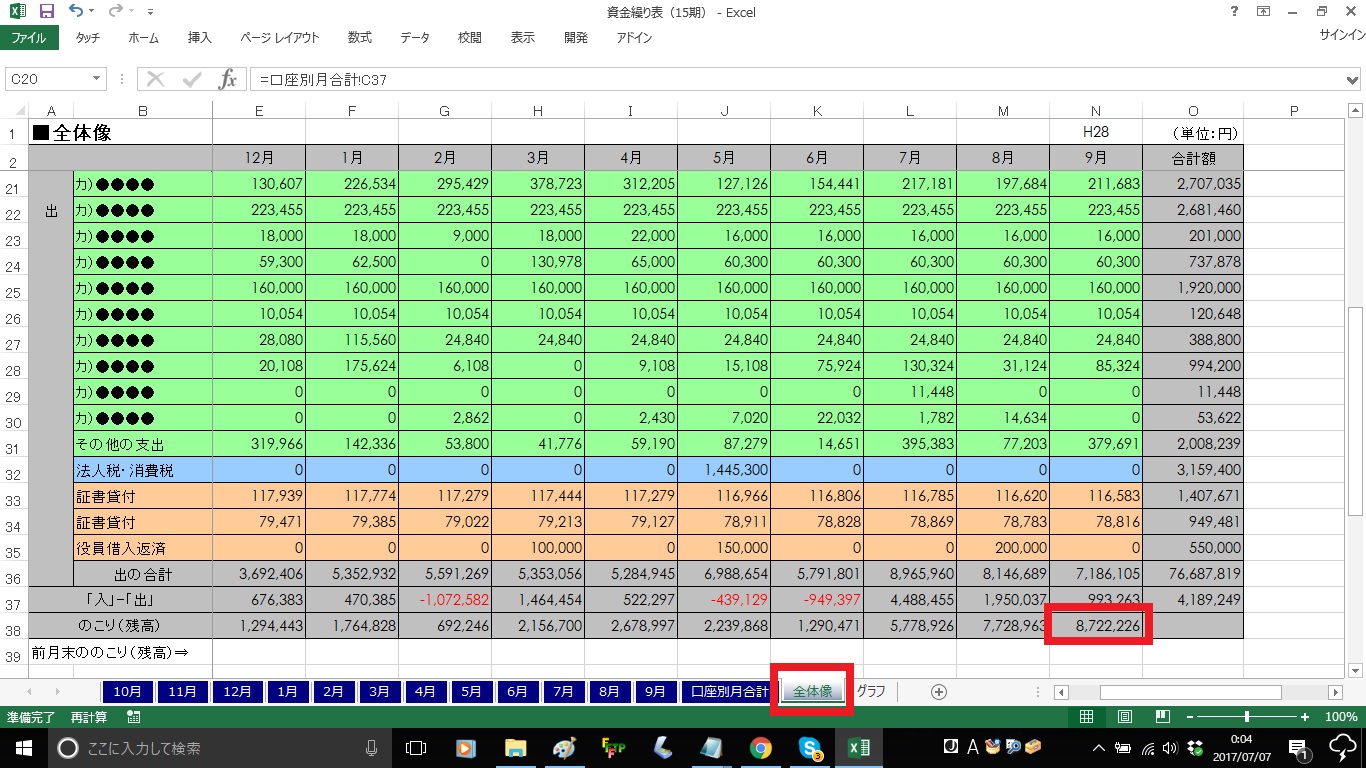
これら3箇所の数字が全部同じであればオッケーです。
ひとつでも違えば、どこかでミスをしています。
ミスの原因となっている部分を地道に探っていき、修正します。
5.行(項目)削除で絶対にやるべきこと!
(1)シート複数選択の解除
上で説明しましたが、「シート複数選択の解除」は忘れずに絶対にやってください。
もし、解除し忘れて、シート複数選択をしたままの状態で何かしら数字などを入力してしまうと、大変なことになってしまいます。
選択しているすべてのシートに意図せずに入力されてしまいます。不必要なシートの不必要な部分にデータが入力されてしまいます。
あとで修正するのは非常に面倒(というかかなり無理)ですので、「シート複数選択の解除」は、くれぐれも忘れないようにしてください。
(2)とにもかくにもバックアップ
行(項目)を追加するときは、その前に必ずバックアップを取っておくようにしてください。エクセルファイルをコピー&貼付けしておけばいいです。これも絶対にやってください。
6.まとめ
「どんぶり大福帳」の行(項目)の削除をする前に、バックアップをとってから作業をしてください。
そして、「複数選択の解除」と「間違っていないかの3箇所のチェック」は忘れずに行ってください。慣れている人間がやっても間違えることがありますので慎重に作業を進めるようにしてください。
やりくり表の作成は、専門性が高いということはなく、またとくに難解ということでもないのですが、ところどころ面倒くさいといえば面倒くさいです。慣れていないとそれなりに根気がいる作業だと思いますので、この機会にじっくり取り組んでみてください。
気になることは、お気軽にお問合せください。